A summary of issues that may arise and how they can be resolved.
Jump to the section
- Print text not centered or aligned on the tag paper
- BlueTooth pairing code
- Trouble connecting to printer using BlueTooth
- Print job too skewed to the right on the paper
- Print job too light
- White marks on print job
- Media out error
- TSC Printer Manual
Print job not aligned on the tag paper
If your print job is not aligned on the paper, you need to calibrate the printer. This happens using the BlueTrace app.
First Check - On the Printer Menu:
There's a setting on the TSC MB240 that requires a check. On the printer navigate to the following screen and confirm the "Command set" = TSPL.
Menu> Settings > command set > TSPL (and NOT ZPL2)
Second, let's calibrate the printer:
- Make sure your iPad or iPhone is connected to the printer via BlueTooth.
- In BlueTrace, navigate to Settings
- Tap on Printer
- Tap on Connected Printer
-
Tap the printer you're using - we want to check these settings, there are three:
-
Media Mode:
-
Tear off: this is most common
- Cutter: Tags with Tails: if you're using a cutter and your tags have a long, skinny tail to attach it to a bag.
- Cutter: Tags without Tails: if you're using a cutter and your tags have notches or black lines
-
- Calibration Type:
- Notch: this is most common - paper with an indent on either side of the perforation. Make sure the printer's sensor (the black bar with the arrows over the paper) is positioned over one of the notches.
- Black Line: if there's a black line on the back of your paper this should work as well
- Paper Size:
- 7 Inch: this most common
- Small: this is 5.5" x 2.625" paper
-
- Save the printer settings
- Tap on the "Calibrate Printer"
Your printer will spit out a few tags as it tries to find the calibration point. The printer uses the hole in the paper to identify the next sheet. After the calibration resume printing as normal.
BlueTooth Pairing Code
To connect to the printer using an iPhone or iPad, follow these steps:
- Navigate to iOS settings
- Tap into the BlueTooth area
- From the list of "Other Devices" towards the bottom, tap on the printer.
- When prompted for a code enter: 0000 -- This is four zeros.
Trouble Connecting Printer Using BlueTooth
If you're having trouble connecting to your printer over BlueTooth, first try restarting your iPad or iPhone and then try restarting the printer as well.
- Navigate to iOS settings
- Tap into the BlueTooth area
- From the list of "My Devices", tap on the printer
- If it still doesn't connect, tap on the (i) icon
- Tap on Forget This Device
- From the list of "Other Devices" towards the bottom, tap on the printer.
- When prompted for a code enter: 0000 -- This is four zeros.
Print job too far to the right of the sheet
First, make sure your paper and ribbon are installed correctly and the printer is calibrated. Those steps will solve most issues. 
First make sure the paper is snug in between the metal guide towards the interior of the machine and the green guide on the other side.
If that doesn't work, you can adjust the horizontal offset on the printer so nudge the print job over.
To adjust the offset, Tap Menu > Settings> from the list displayed find "Shift X" and adjust this to be about 10 or 20. Tap back to get to the main menu. Try reprinting 1 tag. You may have to try a values under "Shift X" to nudge the print job over to where you want it.
Print job is too light/faint.
Adjust the pressure of the print head: Make sure the ribbon is flat and the use the green knob to control the pressure. It should be on 3-4" (that's the width of the paper) and move +1/0/-1 (see the picture below) to control pressure. +1 on the left means more pressure..jpg?width=300&name=Image%20from%20iOS%20(143).jpg)
Adjust the Printer's Density: Also, in the printer settings, you can adjust the print density. On the printer tap Menu > Settings > Density > increase the density, then tap back to get to the main screen.
White marks on your print job.
Adjust the ribbon tension knob:
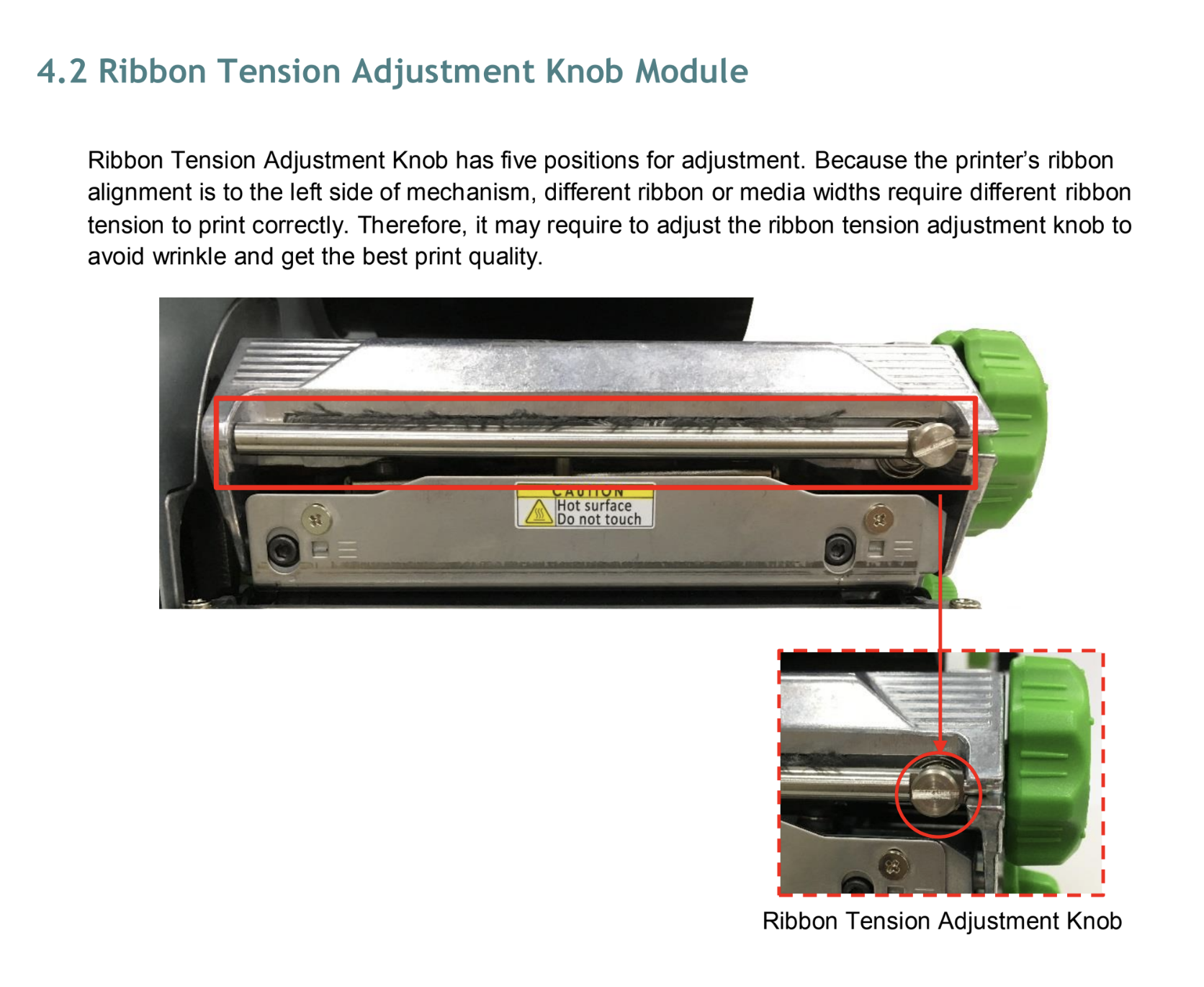
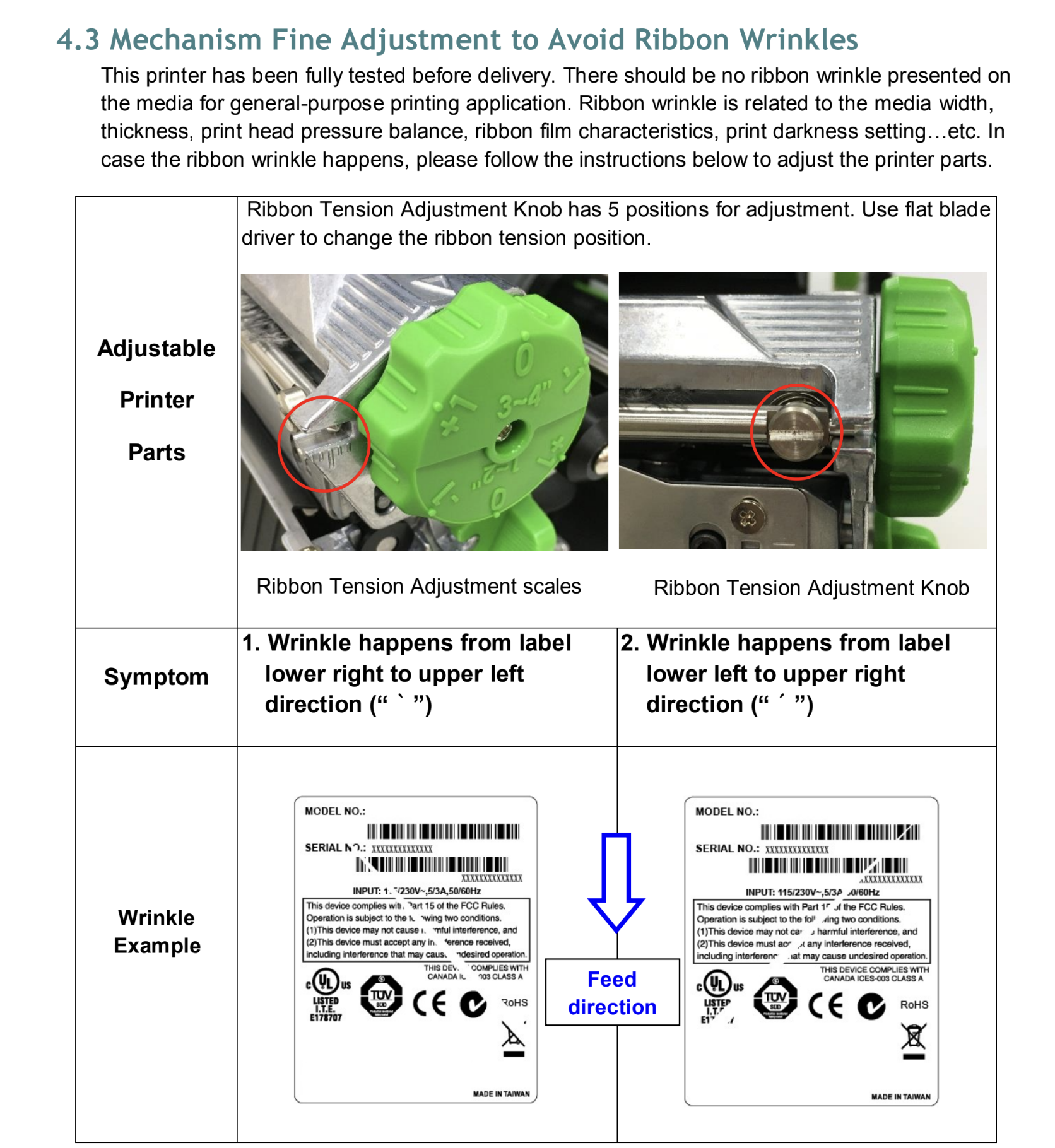
Media Out Error
Calibration: Most often this error is caused by a calibration issue.
- First, make sure your paper and ribbon are installed correctly and the printer is calibrated. The help page documenting initial printer install is a great place to review these steps.
- Those steps will solve most issues. Then see steps above to check settings & calibrate
Adjust the paper guides: There are a few guides which keep the paper in place. The first is a green guide which should be against the outside edge of the paper. The other is metal and attached to the back of the machine. Finally, there's a black arm that moves over the top of the paper - that's the sensor.
Paper is not against the roller: open the print head, make sure the roller can catch the paper to feed it forward and out of the printer, close the print head, tap FEED on the printer.
Check the TSC MB240 Manual
The printer manual may be helpful in troubleshooting more complex problems. When in doubt, we can also put you in touch with the manufacturer and can learn if the problem requires a repair (and check if your printer is under warranty).
