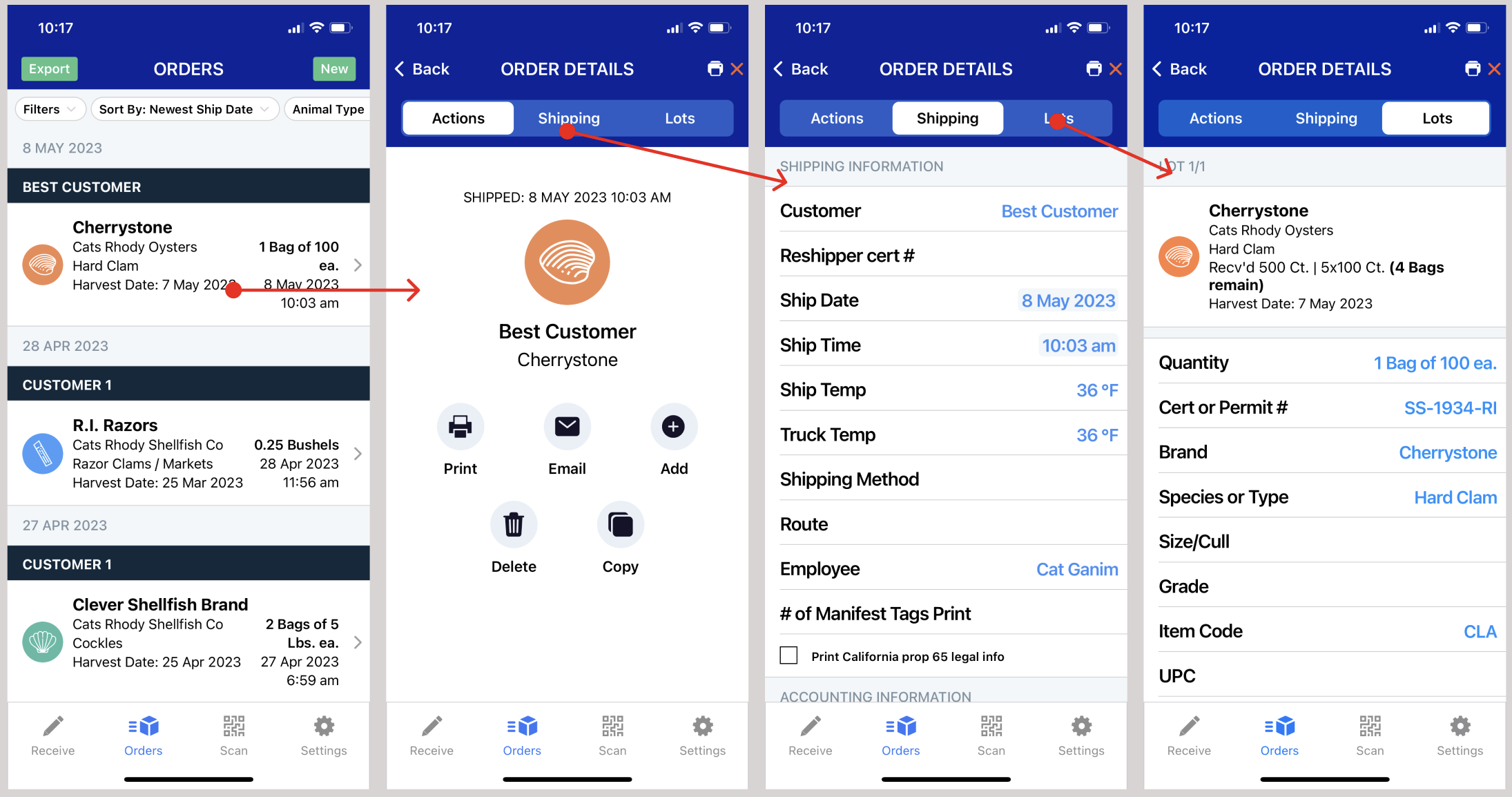Create a shipping log entry to reflect "lots" of seafood shipped out of your facility.
Video overview (written instructions below)
Start a new order
Orders are used in the system to track which lots were sent to each customer. Generally if you are sending multiple lots to a customer, you want to track everything you sent to them and print tags and labels for the order - this flow helps you accomplish that.
- Tap on Orders in the tab bar anchored to the bottom of the screen
- Tap "New" in the upper right
- Select a customer
- Choose the lots that you're pulling inventory from
- This step is critical as each digital lot has specific data points that are required for traceability like harvest date, harvest location, species, and country of origin
See image below for these first three steps, then continue.
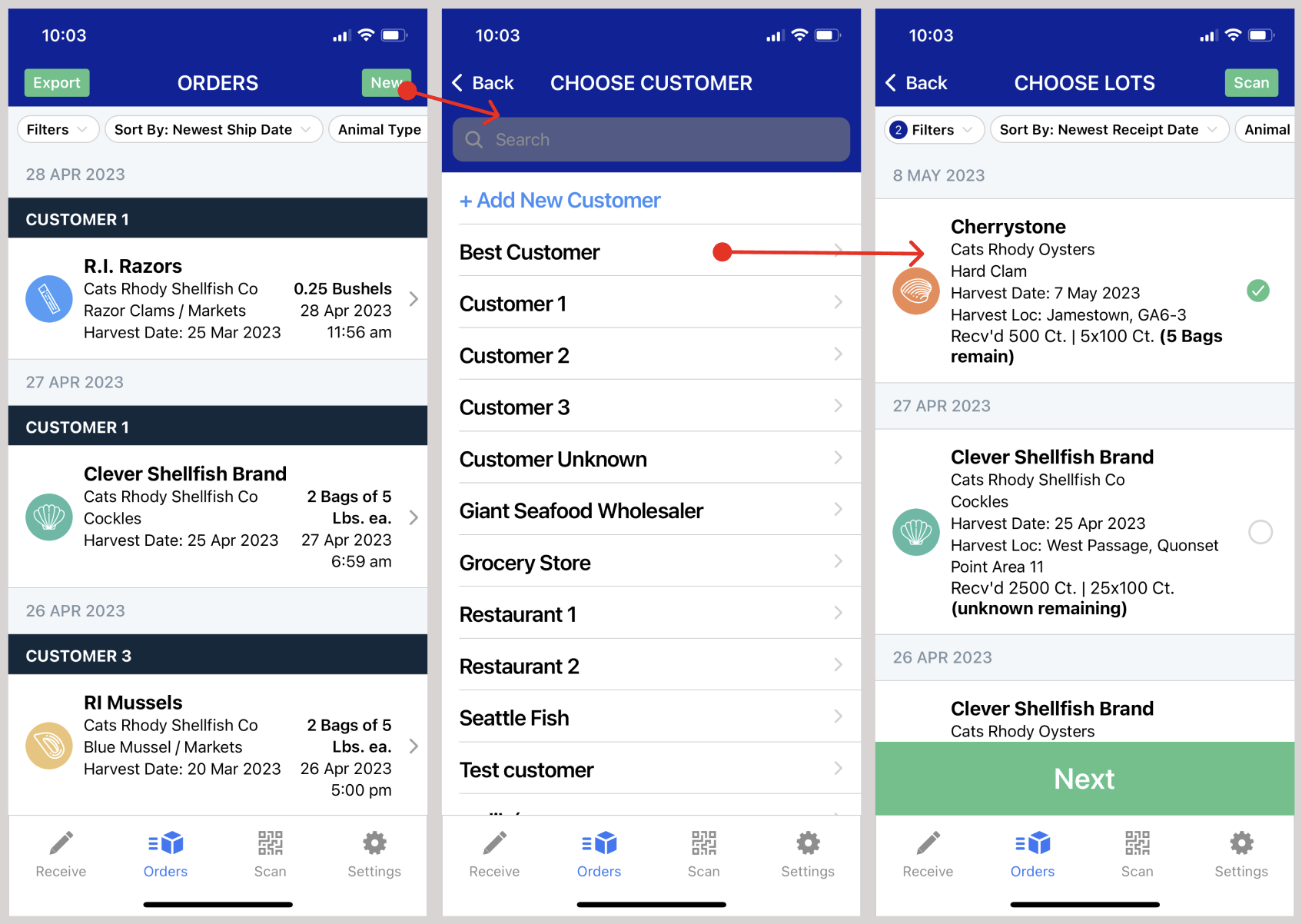
For the "Choose Lots" screen, we default to lots received in the last 3 days. You can change that. You can also scan a BlueTrace tag or label to help select the correct lots.
Fill in order details
Critical data: shipping date, shipping temp - you may also want to print how the shipment is getting to the customer on your tags or capture other delivery details. The BlueTrace team can help customize this for you if you're not tracking data you need.
- Fill in the order details
- Then for each lot you're pulling inventory from, specify how much is going to this customer to fulfill their order
- Quantity is required
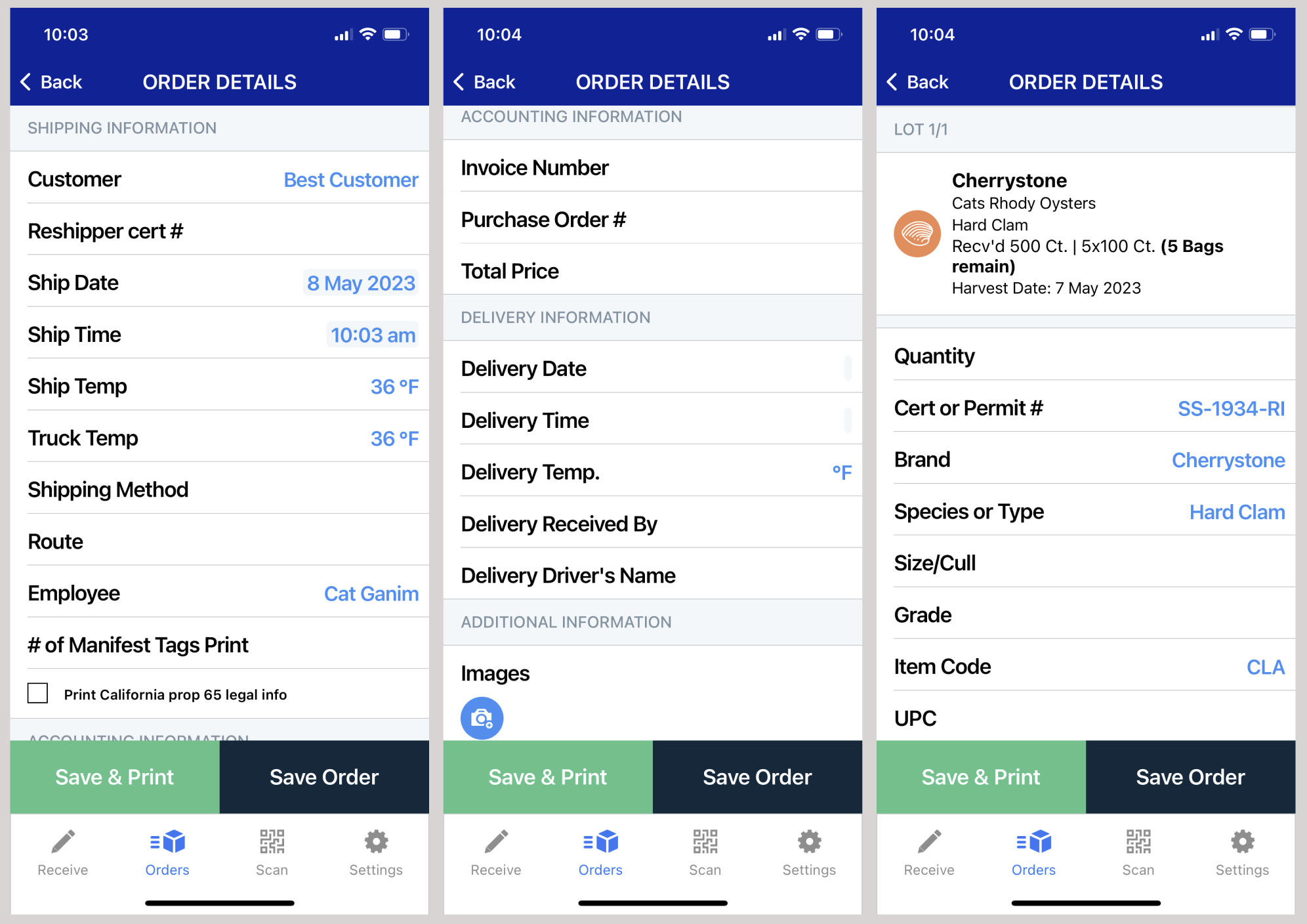
Quantity
For more information on how quantity works - check out this article.
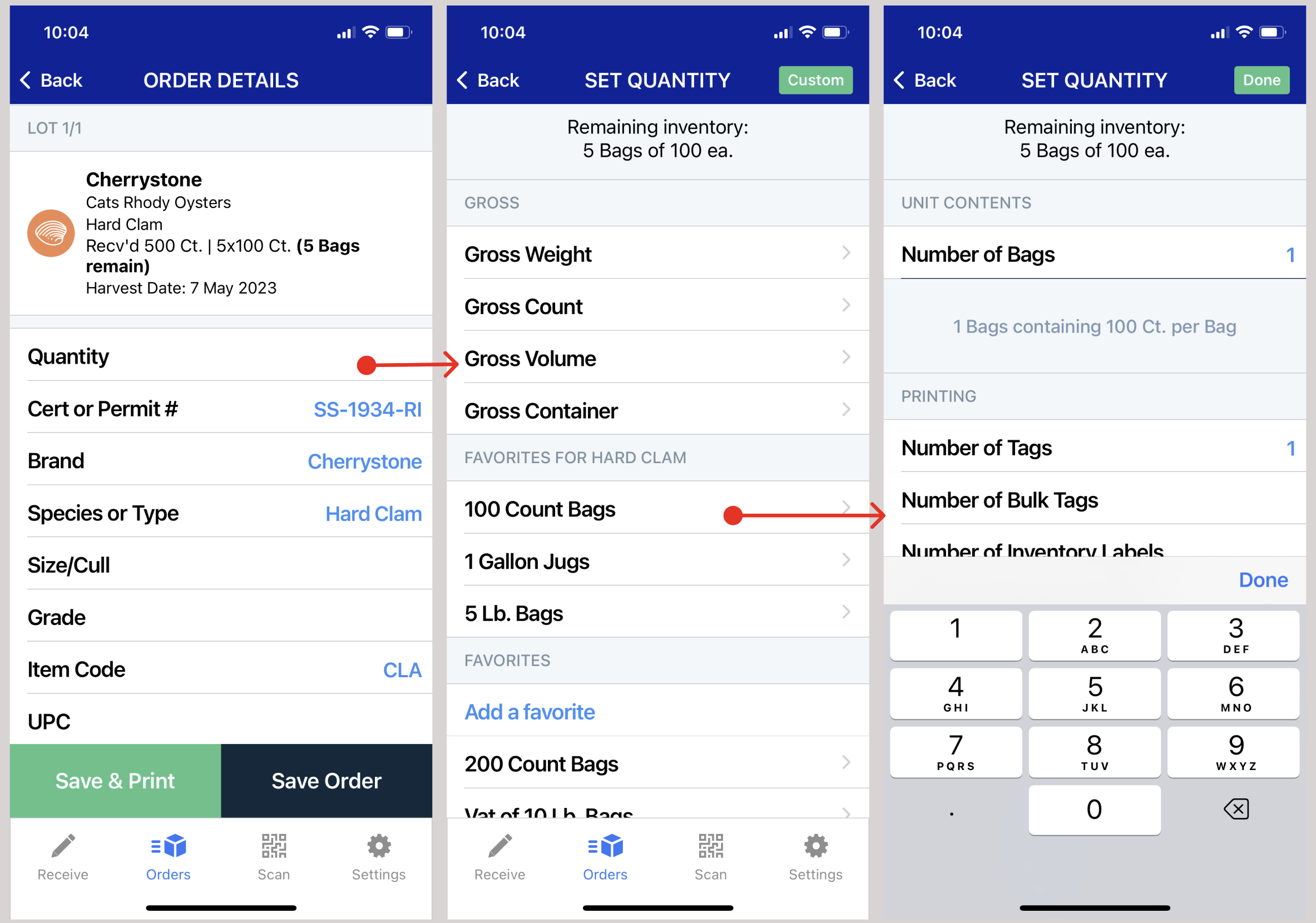
Shipping log
Once you've saved your shipped order you can see it shipping log. Tap on an order to make edits, add more lots to the order, or to print tags/labels.
- Tap on the order
- There are three sections:
- Actions: Print, Delete, Email, Add to the Shipped Order, or Copy
- Shipping: these are the shipment details
- Lots: these are the lots you pulled from to fulfill the customer's order - you can modify the quantity or remove the lot if needed (swipe to remove it)