Capturing the quantity is a key data point for your HACCP logs and for printing tags and labels.
Jump down to explore either approach:
- Using the "Items" feature, quantity is set for each item and you just enter how much
- Using the non-item approach, you can flexibly specify the quantity for the lot
Item Based Quantity
Work with the BlueTrace team to setup the items you buy and sell. Each item has a defined:
- Inventory unit of measure
- Selling unit of measure
- Buying unit of measure
They can be the same or different. Here's how to setup items. Then you need to enable the iOS app to use items. Our team can get this setup for you in just a few hours, reach out.
Flexible Quantity
You can specify different types of units of measure depending on what you're shipping and how you need to label or tag it.
- Gross (total weight, volume or count): think of this as gross pounds, pieces, or dozens
- Custom: set exactly what you need, define the container, what's inside and how many containers
- Favorites: save a custom entry for frequent reuse
Do not use “Gross” if you’d like to specify what your product is packed in, for example: Bags, Boxes, Totes, Bushels, Vats, etc.
Custom & favorites:
Create quantities the way you work and save them as favorites so no one has to think about it again. Tap “Custom” on the “Set quantity” screen, then fill out the “Custom Quantity” form:
- Measure: like pieces, dozens, pounds, kilograms, gallons, etc.
- Measure count (shown as “Pieces per bag” in the example below): set how many, e.g. 100 pieces, 5 dozens, etc.
- Container: what’s it packed in?
- Associated animals: which species this quantity applies to for quicker selection in the future if you save this as a favorite.
- Containing container: specify if your containers (bags, boxes, etc) are packed in another container like a pallet, vat, or case - this is optional
- Save to favorites: if this is something you want to reuse over and over, toggle on “Save to favorites” for quick use in the future.
In this example, we have 100 count bags which are packed in a case. In the next step, set how many bags and how many cases.
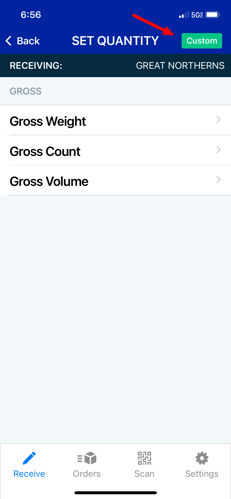
After completing the “Custom quantity” form above, tap “Done”. Then on the “Set quantity” screen, fill in the number of bags per case, the number of cases, and the number of tags and labels you'd like to print. In this example, we have 5 cases each packed with 6x100 Ct. bags, so 30 total bags. Tap “Save” and you’re done.
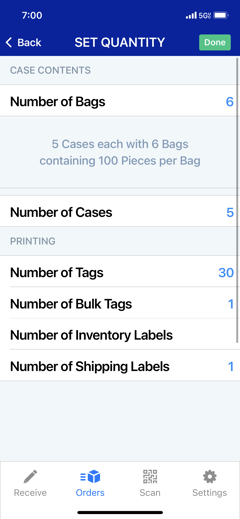
Favorites:
Any favorites you save during the steps shown above will appear in the first quantity step. We will bubble to the top favorites used for that animal type. For instance, if you are doing clams, 5 lb. and 10 lb., bags may be appropriate. Whereas if you are doing Lobster 50 lb. totes are handy.
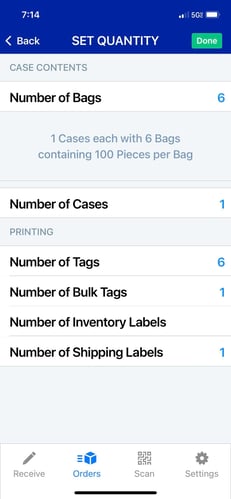
Expression of Quantity on Tags and Labels
Shipping labels:
Shipping labels reflect what’s in the largest container used.
- From my example above, the largest container is a case. So the quantity is printed as: 600 Ct. 1 case 6x100 Ct.- the intention is you can put one label on each case.
- If there’s no larger, outer container like a case, then the total count would be printed as 600 Ct.
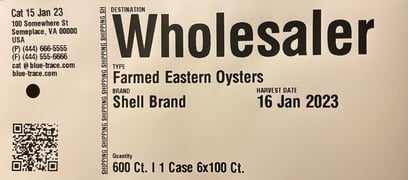
Bulk tag quantities work the same way as the shipping label. Bulk tags also have all the KDEs printed.
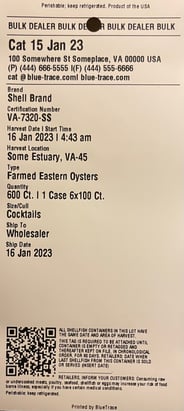
The regular dealer tag reflects the smallest container used, or if there’s no container, the entire gross quantity. Continuing with our “bags in a case” example, this tag would be attached to one of the 100 ct. Bags, so the quantity is 100 Count.
