Follow the steps below to get setup.
TSC MB240 Printer
Your paper may come with a plastic piece inserted in the opening to keep it from crushing the roll during shipping. REMOVE IT.
 .
. 
To load the paper, there's a green arm attached to the paper spindle. Pull out the green arm and then lay it parallel with the spindle (see below). The round green guides keep the paper level on the spindle.

Load the paper so it sits on the round green guides, then pull up the green arm so it's perpendicular to the spindle and slide it towards the roll.
The green arm helps keep the paper in place on the spindle so it doesn't shimmy when it's printing.
 .
.

Make sure the print head assembly is open. If it's not use the small green lever to open it up.
Funnel the paper under "Damper" and then through the paper guides to the other side of the machine:
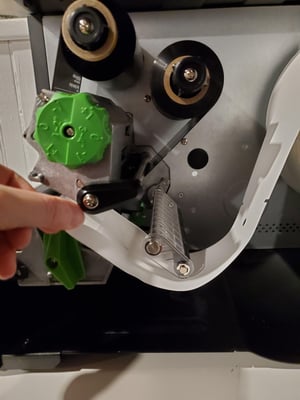 .
. 
Adjust the Sensor - Important for Branded Paper
Position the black guide with the arrows shown above so that the arrows are pointing over the notch (your branded paper has notches on the sides of the perforation area). This is so the printer can detect when one sheet ends and the next starts.

Install the Ribbon
- First, install the ribbon onto the middle spindle in the machine, to the left of the paper. The media should fall down from the right side of the ribbon roll.
- The other spindle should have a paper core attached, this is where the used media ribbon ends up.
- Feed the ribbon under the print head assembly through to the other side and wind it onto the other spindle. You can use a little scotch tape to keep it in place, just make sure it's very flat.
- Wind up the ribbon media until it feels secure- just a few times around.
It's important that you make sure to get the ribbon media as flat as possible on the second spindle. The flatter it is, the more even the print job.
Here is how it should look:
.jpg?width=300&name=Image%20from%20iOS%20(145).jpg) .
. 
Connect to BlueTooth
- Make sure the printer is plugged in and switched on
- Open the Settings App on your iOS device
- Tap BlueTooth
- Find the new device - might look like RF-BHS or PS-Something...
- Tap the device name to connect
- When it asks for a code, enter 0000
- You should now be connected to the device
Calibrate the Printer - Do not skip this step
- Once the media is installed, close the print head assembly by pushing it down.
- In the app, navigate to Settings > Printers > Connected Printers > tap on the printer you're connected to (something like TSC MB240 should be displayed)
- Adjust the settings so that they match the paper you are using - set all the "Important Connected Printer Settings" (see details below). Then SAVE.
- Media Mode:
- Tear off: this is the most common, this simply means you tear the sheets apart by hand after printing
- Cutter: Tags with Tails: if you're using a cutter and your tags have a long, skinny tail to attach it to a bag.
- Cutter: Tags without Tails: if you're using a cutter and your tags have notches or black lines
- Calibration Type for Branded Paper:
- Notch: if you have paper with an indent on either side of the perforation, then you have notched paper. Use this calibration type and make sure the printer sensor (the black bar with the arrows over the paper) is positioned over one of the notches.
- Paper Size: 7 Inch
- Media Mode:
- Then from the App "Printer" screen, tap "Calibrate" - Some unused paper will get spit out during the calibration, that's expected.
Troubleshooting
Issue: Print job is too far to the right on the printed sheet
First make sure the paper is snug in between the metal guide towards the interior of the machine and the green guide on the other side.
If that doesn't work, you can adjust the horizontal offset on the printer so nudge the print job over. To adjust the offset, Tap Menu > Settings> from the list displayed find "Shift X" and adjust this to be about 10 or 20. Tap back to get to the main menu. Try reprinting 1 tag. You may have to try a values under "Shift X" to nudge the print job over to where you want it.
Issue: Print job is too light/faint.
Adjust the Printer's Density: In the printer settings, you can adjust the print density. On the printer tap Menu > Settings > Density > increase the density, then tap back to get to the main screen.
.jpg?width=300&name=Image%20from%20iOS%20(143).jpg)
Issue: White marks on your print job.
Adjust the ribbon tension knob:
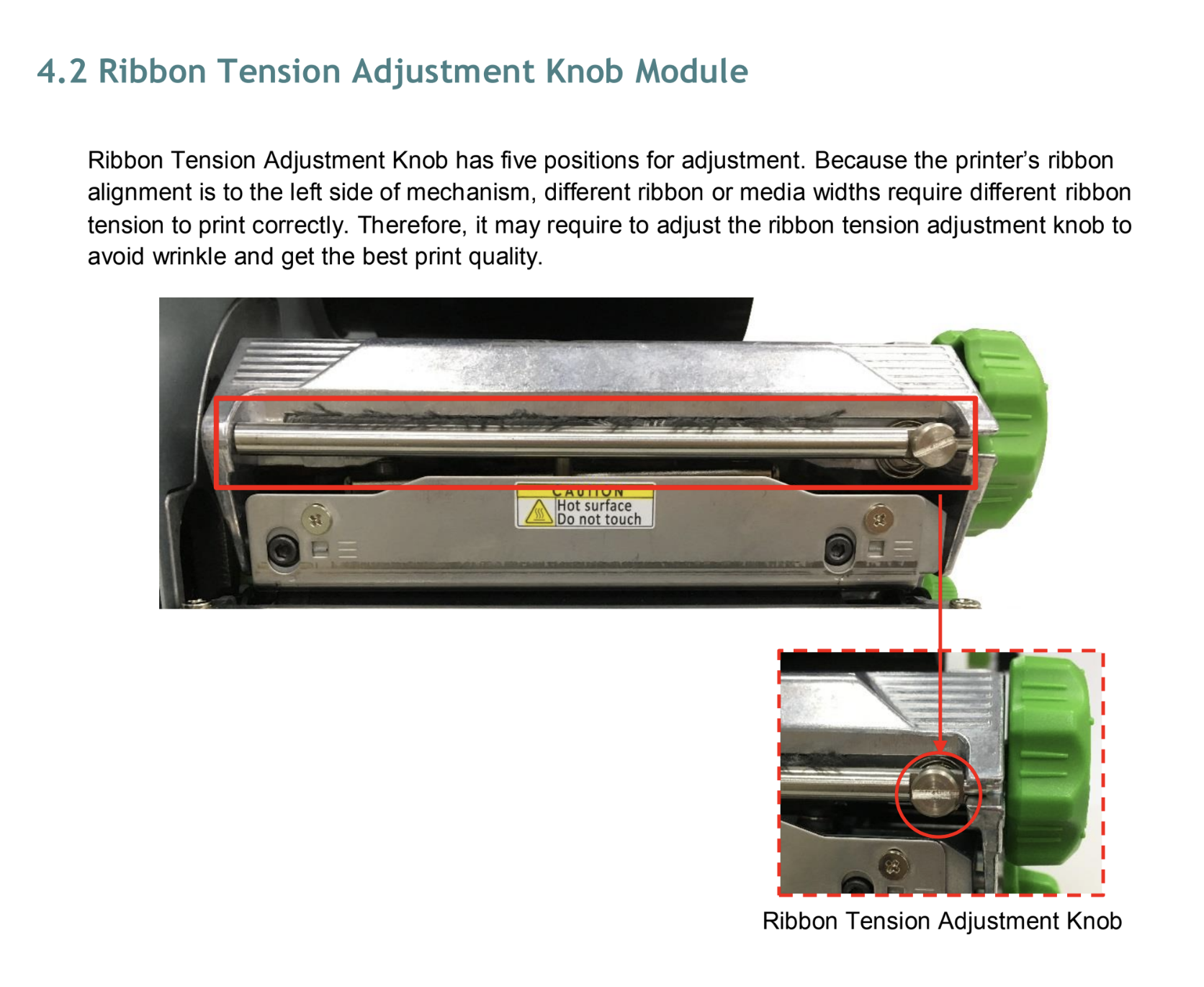
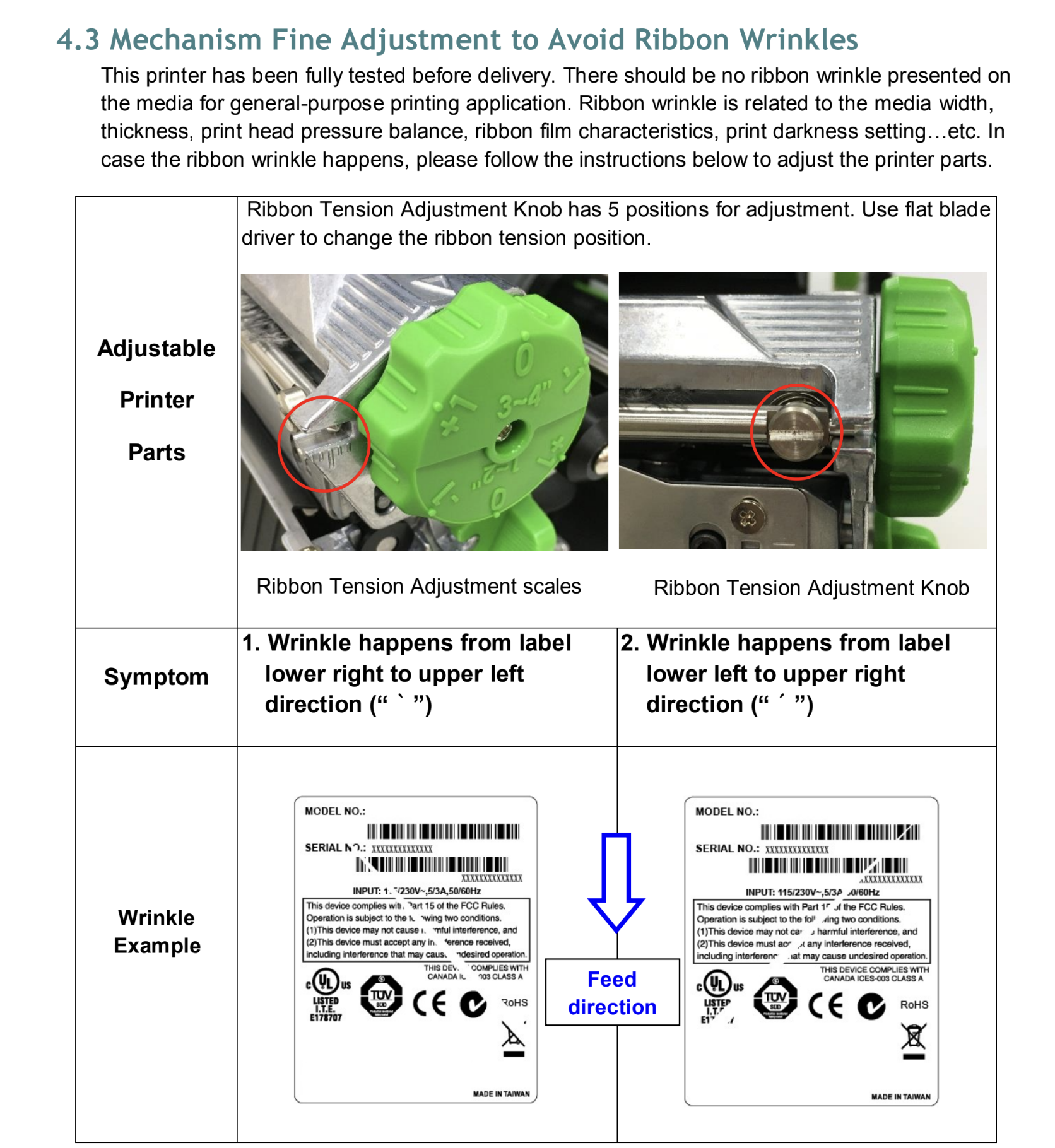
Issue: Media Out
Calibration: Most often this error is caused by a calibration issue. See the calibration steps above.
Adjust the paper guides: There are a few guides which keep the paper in place. The first is a green guide (see picture below) which should be against the outside edge of the paper. The other is metal and attached to the back of the machine. Finally, there's a black arm that moves over the top of the paper - that's the sensor.
Paper is not against the roller: open the print head, make sure the roller can catch the paper to feed it forward and out of the printer, close the print head, tap FEED on the printer.
TSC MB240 Manual
Here is a link to the manual where there are more photos and details: https://fs.tscprinters.com/system/files/mb240-series_user-maunal_new_en.pdf
