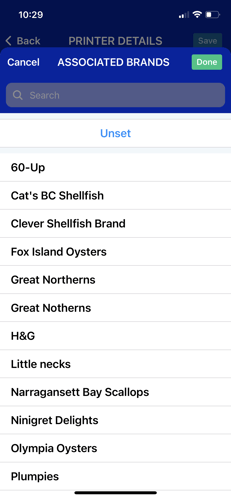Connecting to more than one printer is now possible! Configure your printers to handle specific media or brands.
Do you have more than one printer? Do you want to send some print activity to one and some to the other? Well, you're in luck! Here's how:
- Go to settings > Tap Printer
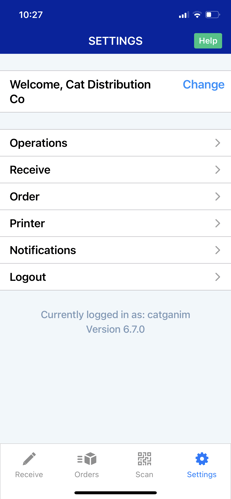
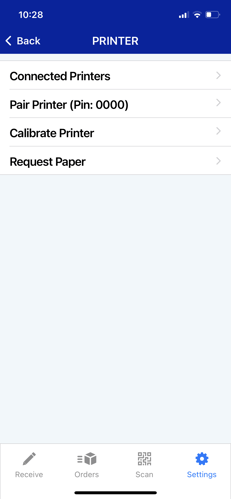
2. To connect to your printer, tap "Pair printer" > Connect to one of your printers
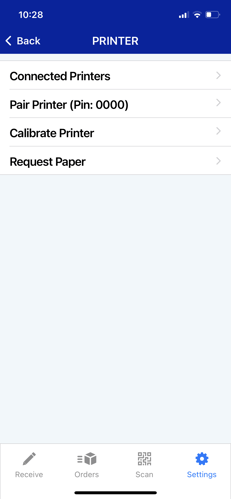 .
. 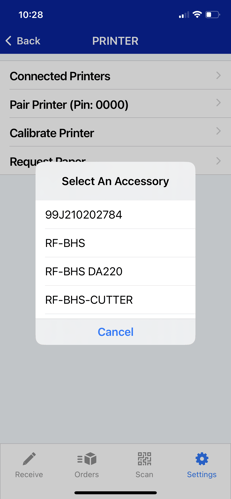
3. From the "Printers" menu in settings, tap on "Connected printers" > this is where you can see all the printers you are currently connected to via bluetooth.
You may want to be connected to 1 printer at a time to do initial configurations because printers that are the same make and model have the same "name" in the connected printer list. (We're working on seeing if we can have this display names you give to the devices in BlueTooth Settings on your iOS device)
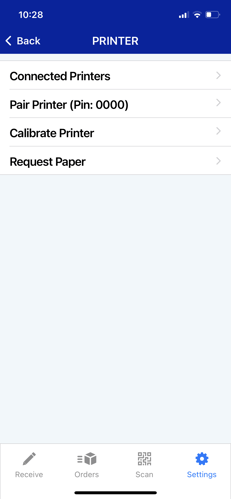 .
. 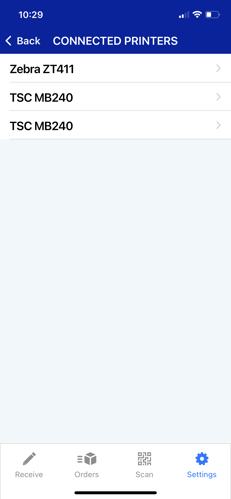
If you want to disconnect a printer you can turn it off, or you can go to the iOS device's Settings > BlueTooth and disconnect any connected devices.
4. Tap on one of the connected printers and then set what you'd like it to print - two things to specify, the type of tag/label aka "media" and the brands of seafood you're handling.
The most common case is you have a DA220 printer (in the US and Canada we use this for printing stickers) and either a Zebra Industrial and/or a TSC Industrial printer. You can set the DA220 to print only shipping labels, inventory labels (most common sticker use case) and the industrial printer to print Tags.
- Tap on one of the printers
- Then tap Media - specify which types of tags/labels you'd like it to print (we have set some defaults per printer, you can change them)
- Then tap Brands - specify which brands you'd like it to print (if you select none, then it will simply print all the tag/label types you set.
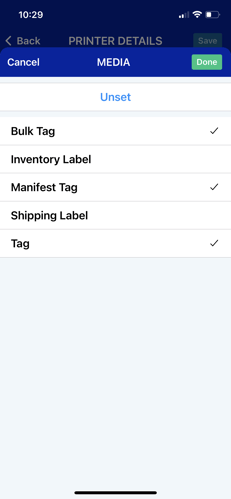 .
.