Follow the steps below
To get started, in the BlueTrace Web Application, navigate to Settings > Integrations > Tap Connect and then follow the steps:
Step 1: The connection dialog should open, tap continue

Step 2: Select Quickbooks Desktop as your platform 
Step 3: Make sure your instance of Quickbooks Desktop is open and running on your PC for the next screen - please follow step 4 closely to fill in the data.

Step 4: This varies per version of QB Desktop, but you can either enter your Account Name exactly as it appears in Quickbooks or you may be asked to enter your Quickbooks Customer Account # into the field in the dialog
To find your Account ID or Account Name, within Quickbooks Desktop please click on "My Company" on the left sidebar. Then click on the "Manage Your Account" button on the right. Your customer account number should appear under the "Account Details" heading.
Here's an example of what this looks like when you are viewing the correct screen:
Enter the Customer Account Number (shown above)
Enter the company File Path - here's how to find it:
1. Open QuickBooks Desktop 2. Open the Company File you wish to connect to QBD 3. Press F2 (or CTRL 1 on some systems) on your keyboard to open up the following window in QuickBooks Desktop titled 'Product Information'
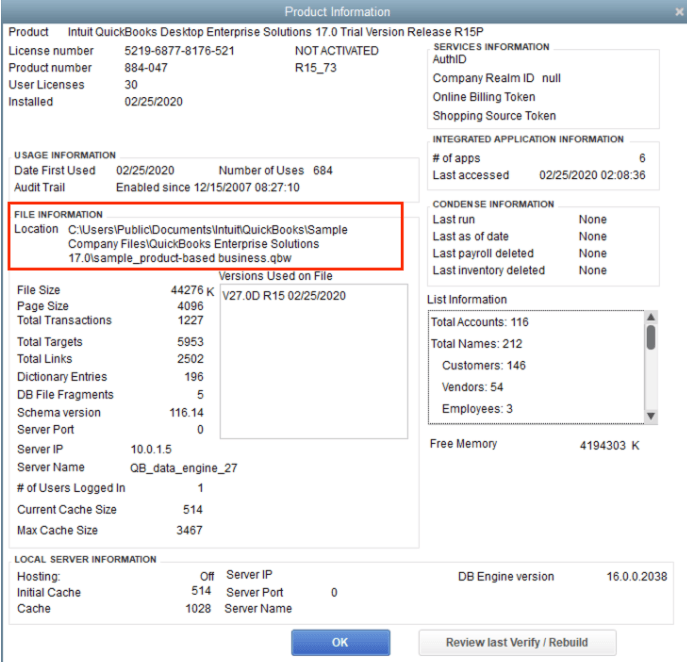
Step 5: "Click here to download the .qwc file" - Download the web connector file

Step 6: Copy your unique password
Step 7: Install the web Connector
- From downloads open the web connector
- Authorize it by clicking OK
- Click on "Yes, always allow access; even when my Quickbooks isn't running"
- Application Permission Confirmation - Click "Yes"
- Click "Continue"
- Click "Confirm"
- The web connector should open, if it does not, within quickbooks, navigate to FILE > App Management > Update Web Services
- Here's what the open web connector looks like:
Step 8: Check off the box next to the Application "BlueTrace" in the list. Then enter the password that you copied in the previous step.

Step 9: Adjust the "Every-Min" value to 1

Step 10: Click "Update Selected" & wait for the Application Progress & Total Progress to reach 100%


Step 11: Return to the open dialog on the BlueTrace site - click Verify Connection

You should see a success message - then you can progress with the rest of the Quickbooks integration setup
Note: during the process (not show) you may be asked to specify a user to run the web connector. This user also needs permission to create invoices and purchases if you'd like to automate those, respectively.







